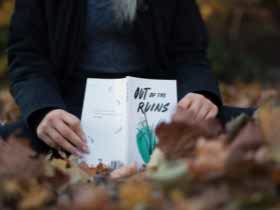
Computers are made up of electronic components and circuits with firmware, computer software with an os. If these components work it makes sense the optimal performance and speed of an computer. After a long time of usage, your personal machine many need to have a tune-up to get it in good condition and operate correctly.
Your concern now is to find a way to hurry in the Windows loading or booting time. There are lots of factors linked to lowering the amount of time it takes for Windows to load. The advance will begin with changing from the system "BIOS" and then moving onward.
These changes are optional, and you'll choose not to stick to it. Rather, it's offered as suggestions that you could make an effort to raise the loading time of Windows. A large number of changes have become advanced and ought to be achieved only when you're more comfortable with making the changes and make certain to support your files.
System BIOS Changes
Simple changes somewhere BIOS will help speed up the booting period in Windows. The fundamental "Input/Output" System or BIOS is really a number of commands and directions that are part of the motherboard so that the pc to be aware what kind of hardware is connected and the ways to talk to that exact hardware.
Initially you have to access the BIOS setup screen to produce any changes. Take into account, one mistake while making changes somewhere settings within the BIOS can make your computer unbootable and lead to more issues, so not take it lightly. Due to this, don't attempt to produce changes in one's body BIOS if you aren't ready to go ahead and take risk as well as it. Listed here are techniques to make changes to boost the booting process.
1. Start the process by shutting off laptop computer, not in sleep or hibernation. Then switch on laptop computer.
2. Open the BIOS system screen from the manufacturer's suggestion. Based on the PC, this will likely include pressing the DEL key, press F1, press F10, hold down CTRL-ALT-S, or another keystrokes to show the BIOS screen.
3. Inside the BIOS setup, discover the BOOT menu and pick it using Tab, the keyboard arrow keys, then Enter.
4. In the modern BIOS screens, you will find the Quick Boot option. Omit the memory tests and other Turn on Self Test (POST).
5. Search for Boot Device Priority next option for, and place hard drive in the first boot device. Changing this method will raise the booting process, nonetheless it won't let the computer as well from a CD-ROM. If booting aside from the difficult drive is essential to you personally, skip this task. If at a later date, you'll need to boot from a CD-ROM, just re-enter the BIOS setup and set the CD-ROM inside the first boot device.
6. Choose the choice to Exit and Save changes and it will reboot.
In addition to changing the BIOS to speed up boot time you can also pick the exact settings for the hard disk, and disable AUTO DETECT of hard drives and various media.
Run Disk Cleanup
Another proven strategy to increase start-up is actually running disk cleanup.
* Click start and after that type Disk Cleanup from the run box
* Choose Disk Cleanup from your search results.
* Go through the Drives list and pick your computer's hard drive.
* Place a sign in boxes next to the junk classified by Files to delete field.
* It is possible to eliminate the temporary Internet files, the Windows temporary files and files within your recycle bin.
* Click OK and allow the disk cleanup utility to operate and delete the unwanted files.
Uninstalling Unnecessary Programs
To uninstall useless programs follow the steps below.
* Head to start, then cpanel, then programs, then programs featuring.
* Browse the programs installed on your computer.
* Pick the programs you wish to remove and after that click uninstall.
* Restart the computer if inspired to accomplish that after the uninstall is finished.
Note: Remove merely the programs that you will be sure you don't need. When you have doubt usually do not uninstall it.
Slow booting time can be another consequence of some "DLL, EXE and SYS" file errors. The above tips can eliminate these errors and reinstate your PC effectively. However, in the case if the above tips were not able to to aid improve the booting and gratifaction of your PC, it is possible to download registry error software that may help you solve these errors. Should you be still exceptional same errors after doing the above tips and running the registry error software, it is best which you ask assistance from an expert as opposed to making the alterations yourself. You may even use registry optimizers and system file repair tools.




